你们对CorelDraw软件熟悉吗?下面就是CorelDraw设计出斑驳印章的详细步骤,不清楚的话可以学习一下。
CorelDraw设计出斑驳印章的详细步骤

我们需要点击椭圆命令,画出一圆,如图所示,


然后我们对圆形进行复制,这时打开alt+z可进行对象捕捉,如图所示
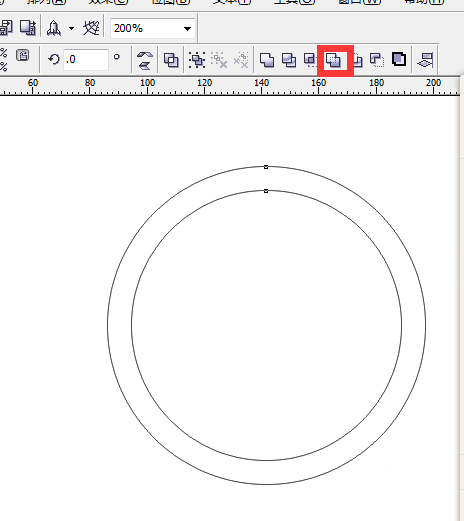
接着我们将两圆选定,对其进行简化出来如图所示

这时我们继续点击椭圆画圆,将发丝调至到2毫米,点击吸管工具对发丝进行填色,如图所示

再将两圆锁定,对其进行复制缩小处理,如图所示
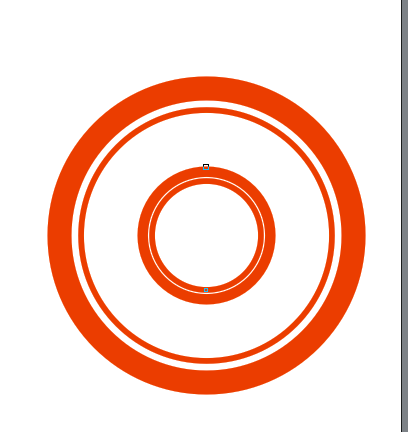
接下来我们将复制得到的小圆发丝进行改变,如图所示

这时我们点击多边形工具,画出一正五边形,摁住Ctrl即可,如图所示


再点击调节工具,拉制节点,成为五角星,如图所示

点击字体工具,写字,如图所示

接着点击文本-使文字适合路径命令,如图所示


最后我们点击艺术笔工具,选择艺术笔类型,做出斑驳的效果,将艺术笔颜色改为白色,如图所示

上文描述的CorelDraw设计出斑驳印章的详细步骤,大家是不是都学会了呀!
【相关文章】
★ 笔记本电脑能托运在行李箱里面吗(笔记本电脑可放在行李箱内运输)
★ 第一个注册香肠派对的人(第一个注册香肠派对的人将领兖州开启狂欢!)
★ 笔记本电脑进水维修很贵吗(笔记本电脑进水维修费用昂贵吗)
本文地址:https://www.qubaike.com/diannao/1pk48uhc.html
声明:本文信息为网友自行发布旨在分享与大家阅读学习,文中的观点和立场与本站无关,如对文中内容有异议请联系处理。







