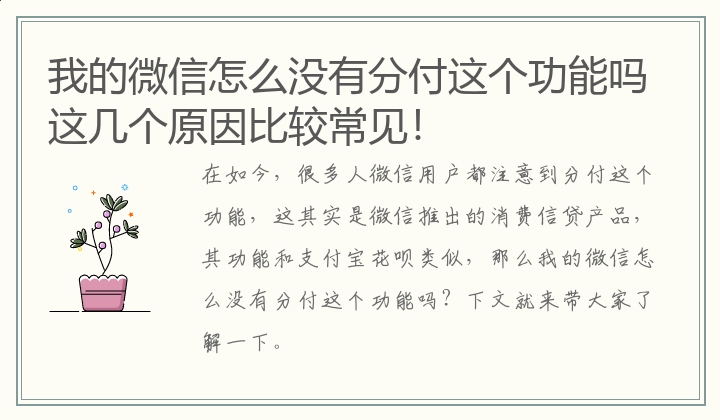unraid?很多人不了解,今天趣百科为大家带来相关内容,下面小编为大家整理推荐。
前言
大家好,我又来了。
这是NAS的第三篇文章。
特别提醒:如果不知道NAS是什么,可以简单理解为插上网线的硬盘盒,相当于在家里装了一台服务器。我们的手机和电脑可以随时随地访问里面的内容。
而且它就像一台电脑,可以自动备份照片文件,下载电影,管理文件。会很酷的。
这一次,我将分享组装一个高性能全能NAS的全过程,包括硬件购买、组装、软件安装、调试等。
最终实现:
虚拟机、软路由、NAS存储、电影下载、转码、专辑备份、导航页、博客等等。
更多详情,还可以看我的前两篇文章:
我们长话短说,直奔主题吧!
NAS八盘位机箱推荐
1.首先明确一点,我的系列文章内容会很详细。我希望你不会觉得我啰嗦。
至于DIY NAS机箱,我至少经历过15个以上。现在4-6托盘的NAS机箱有很多选择。
但是,8位NAS机箱或8位以上的NAS机箱选择不多。
今天也给大家推荐几款8盘NAS机箱,供大家参考。
首先,让我谈谈我在本文中使用的NAS机箱:
是铁甲水晶的M801。本文将详细介绍这一案例。先放在这里说,你可以先了解一下价格。单箱价格800元以上:
2.然后我之前用的是万友的810A机箱,是八托盘机箱,支持Matx主板。它的面值也不错,但是现在价格涨了一点。带海韵的350W电源1600元左右。
你为什么不用它?主要是它的PCIE扩展槽不好用,需要购买适配卡,有点麻烦,所以给出如下:
3.还有殷新的CS380。这种情况类似于台式机,但它包含硬盘背板,这仍然非常方便:
缺点是硬盘支架做工差。买了塑料支架后,群友找到了共鸣,但价格还是实惠的:
4.然后是Antitec的P101-S。这个机箱不支持硬盘热插拔,没有硬盘背板。它需要SATA电缆直接连接到硬盘:
这个外壳比较大,但是做工不错,也很安静。硬盘支架还有一个防震垫,不仅可以当NAS外壳用,还可以当游戏机用:
5.Wind Chaser还有几款机箱也适合用作NAS机箱:
比如下面这个支持6个3.5寸硬盘,然后光驱位置可以改成3-5个3.5寸硬盘。价格和Antitec差不多:
实际上,支持八个以上托盘的NAS机箱并不多。
而且要支持八位,Matx主板,硬盘背板,小机箱,目前选择真的很少。
所以,经过深思熟虑,我选择了不锈钢铠晶M801机箱。
也可以选择其他中塔案例,改造成多盘存储,永远不变。
接下来,我将详细演示我如何使用装甲水晶M801机箱。
欢迎大家给我一个赞,一个收藏,一个支持,这是我不断更新的动力。
铠晶M801外观展示
1.装甲水晶M801是装在一个大纸箱里送来的,比预想的要小一点:
2.打开外包装,只有一个沉重的机箱和一个简单的说明:
ip,unraid 网卡设置9.jpg">3、对比之前M601机箱,这次的硬盘托架和硬盘背板都有了升级,金属做工的托架,每个托架里面还放了硬盘螺丝:
4、硬盘背板升级成可热插拔的满血背板,做工相当不错,这次就靠谱多了:
5、来看一下机箱的背面,有2个散热风扇,支持4条PCIE插槽,电源位于右上角区域:
6、打开机箱的上盖,可以看到内部有赠送前面罩的贴纸,以及全新的SATA转接线:
7、机箱背后的两个散热风扇,是AVC的静音风扇,做工不错,无需自行换风扇,而且都配置了转接线:
8、硬盘背板上,也都带了滤波电容,而且也配置了大4D的转接线:
话说,如果自己单独配这些线和风扇,也得大几十块钱了:
9、接下来,我来贴上贴纸看一下,这个前面罩的贴纸是黑色的PVC材质,贴纸做工很好:
在装入了贴纸以后,可以明显感觉好看了许多,而且也支持用户DIY自己喜欢的贴纸风格:
10、整个机箱是不锈钢材质,做工是相当的结实:
11、对比了一下蜗牛星际C款机箱,铠晶M801机箱,体积是要大一些,但是空间利用率更合理:
12、蜗牛星际C款机箱,在众多NAS机箱中,是属于比较重的,空机箱重量达到了3.85KG:
13、而铠晶的M801机箱,由于使用的是不锈钢材质,在这个体积下,重量非常的重,空机箱达到了7.3KG:
全能NAS装入机箱
1、接下来,我将详细的演示如何将主板,装入到这台NAS机箱中:
切记,在主板装入机箱之前,一定要参考我第二篇系列文章的操作,确认主板能点亮,以及对主板BIOS恢复初始化:
2、首先,我们需要用螺丝刀拆开前面罩的2颗螺丝:
3、然后就可以轻松打开上盖了,上盖非常的沉,做工优秀:
4、然后我们需要取下硬盘笼,在机箱底部有2颗螺丝需要拆下来:
5、机箱内部的风扇区域,也有1颗螺丝,需要取下来:
6、完成后,就可以拆下硬盘笼了,整个机箱的拆装结构和之前的M601机箱是一样的:
7、然后将主板的挡板装入,再装入主板,并且上好螺丝:
8、接下来安装各种扩展卡,但是我发现铠晶M801 是只支持半高挡板的,所以大家买扩展卡的时候一定要买半高的哦:
9、如果和我一样,没有半高挡板,就直接拆掉挡板装入其中吧:
我将x16速率的接口给了4千兆网卡,i350 T4,然后将万兆网卡放到了x4速率的接口上:
10、由于拆了挡板,会导致网卡松动,所以我用了贴纸,对其进行了固定,这样就靠谱多了:
11、最后,我们来装入机箱线,一共就4根线:
12、接线图如下,主板上一般都会标记好 PWRBTN 这些提示,大家根据自己的主板进行连接即可:
13、然后,我们来接SATA线,这个SATA线是随机箱赠送的,做工很不错:
14、接线的序号如下,一般主板上也都会有标记:
15、SATA线接好后,我们再接入电源,以及机箱前置的USB3.0的线,然后用扎带对线进行固定,因为线很乱,整理下会方便后面装入硬盘笼:
16、然后,将硬盘笼装入机箱内部,注意线和电源的位置,要调整好:
17、将SATA线的另外一端和电源大4D线都塞入硬盘笼的孔中:
切记,风扇线需要接在主板上,这个时候,理线很重要:
18、这样,我们就装入硬盘笼了,电源上还有2个sata供电线,可以用来接2个2.5寸的硬盘,到时候放在电源前面的位置上:
所以,这个NAS机箱,一共可以实现8个3.5+2个2.5+2个M.2硬盘:
19、最后,将SATA线,大4D线接入到硬盘背板上,我的接入序号如下:
不得不说,这个SATA线和转接线,真的帮了大忙,如果是之前不送SATA线,这里会乱七八糟的:
20、完成后,再将电源的3颗螺丝固定即可:
21、到此,我们的这台全能NAS,就装入到这个NAS机箱中了:
22、这台全能NAS是i5十代处理器,6核12线程:
它一共有5个千兆网口,1个万兆网口,支持8个3.5寸硬盘,再+2个2.5寸硬盘,以及2个M.2硬盘:
23、然后,我们接上显示器,成功点亮:
24、最后说一下体验,整机非常的安静,没啥噪音,做工太结实,特别的沉,绝对算得上健身器材,而硬盘也没共振,一切都挺好:
在黑群晖NAS系统中,十代转码的问题,我也解决了,这台NAS性能足够强悍!
视频
我会为这个系列的文章,拍摄并剪辑制作的视频内容,所以,大家看文章的同时,还可以体验到视频的另外视角:
特别是后续软件篇的时候,视频会比图文更详细的展示一些操作,更适合小白,大家也可以在各类视频平台找到对应视频。
总结
又到了总结的时候了。
这台铠晶M801机箱,是群友自己研发生产的,由于使用了不锈钢材质,以及搭配了全新的满血背板,包括送了各种转接线,静音风扇,所以价格要略高一些,达到了800多元空机箱。
我并不推荐所有人购买这台铠晶M801机箱,只是提供一种折腾的思路。
据了解,有些较厚的硬盘,使用这款机箱,散热性能会差一些。
目前,在保证了NAS体积的同时,还兼容Matx主板,兼容4条PCIE插槽,这类机箱真的少见。
大家如果要折腾多盘位的NAS,如果家里地方够大的话,也可以买类似台式机的机箱,那种机箱可以用ATX电源,散热也会更好一些,价格也便宜不少。
顺便说一下下面的更新计划:
首先,我会出关于如何安装黑群晖,以及十代黑群晖实现硬件转码的功能。
然后讲一下黑群晖下,如何安装导航页,安装QB下载,以及正确使用相册功能。
然后再格式化全部硬盘,安装UNRAID系统,在UNRAID下,我会实现软路由+NAS+虚拟机的全部功能。
也许最后还会研究一下ESXI的。
所以,这个系列的文章,会特别的精彩,希望大家在这里都能有所收获,打造属于自己的完美全能NAS!
好了,到此,这就是本文的全部内容了,感谢大家的观看,欢迎点个赞,点个收藏,我们下篇马上见!
【相关文章】
★ 山东农村全部拆迁吗_农村5年内全部拆迁吗_主要涉及六种村庄
★ 花呗用不了是怎么回事_花呗无法使用是什么原因_主要是6个原因
本文地址:https://www.qubaike.com/hotnews/xc1086rn.html
声明:本文信息为网友自行发布旨在分享与大家阅读学习,文中的观点和立场与本站无关,如对文中内容有异议请联系处理。